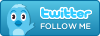Go digital at www.zinio.com
4 UNEXPECTED USES FOR THE CONTROL KEY
If you’re like me, you’ve nearly worn out your MacBook’s Control key (often labeled Ctrl), using it to open contextual menus. It’s true that Controlclicking on anything from a Finder icon to a window’s title is an amazingly handy way to access a pop-up menu of targeted options. But you can also add Control to common key combinations for variations on the original functions.
1. Open a Folder in a New Window
If you set your Finder preferences (Finder Preferences) to Always Open Folders In A New Window, each double-click on a folder will open a new window, cluttering even a big screen in short order. With the option unchecked (as it is by default), a double-clicked folder shows its content in the current window (replacing whatever was displayed in the window before). This is the better default setup because it cuts down on clutter. You can always 1.double-click on a folder whenever you want to see its contents in a new window.
But what about us keyboard junkies? I select a folder by typing, and open it by pressing ⌘-O or ⌘-Down Arrow. I’d have to reach for the mouse to use the 1â€"double-click method. So when I want to open a folder in a new window, I add the Control key: ⌘-Control-O or ⌘-Control-Down Arrow opens a folder into a new window.
Note that the Control key effectively reverses your preference setting. If you use the Always Open Folders In A New Window option, a 1â€"double-click or ⌘-Control-O will display the folder’s contents in the current window instead.
2. Open a New Window for the Enclosing Folder
When you’re looking at the contents of a folder in the Finder, pressing ⌘-Up Arrow opens the enclosing, or “parent,†folder. So, for instance, if you’re in a subfolder in your Documents folder, you can easily move up to the Documents folder and see its other subfolders. With the preferred Finder preference setting of Always Open Folders In A New Window unchecked, however, moving up in the hierarchy means the contents of your window changes. What if you want that subfolder window to remain open? Add Control to the keyboard command: ⌘-Control-Up Arrow opens a new window for the enclosing folder.
As with the basic ⌘-O for opening a window, the Control key reverses the preference setting. So, if you have Always Open Folders In A New Window selected, ⌘-Control-Up Arrow opens the parent folder in the same window.
3. Access a Restart, Sleep, and Shutdown Shortcut
You can restart, put to sleep, or shut down your Mac using the commands in the Apple menu, or you can just press Control-Eject to open a Restart/Shutdown dialog box. You can then use a single key to choose: R for Restart; S for Sleep; C (or Esc, or ⌘-period [.]) for Cancel; or Return/Enter for Shut Down (see “Shutdown Shortcutâ€).
4. Jump to the Spotlight Preferences Command
Your Spotlight menu is open, showing hits for your search term, but you’re tired of its including, say, five e-mail messages, which limits the number of documents it can list. Changing the Search Results parameters requires a trip to Spotlight Preferences, and there’s a quick way to get there. When the menu is open with anything listed in it (that is, when more than just the Search field is showing), press Control-Down Arrow to select the last itemâ€"Spotlight Preferencesâ€"and then press Return. Control-Up Arrow always selects the first item, Show All, which opens a Finder window with the search results in it.
Beware: The Control key plus arrow keys are also default shortcuts for moving around in Spaces. If you’ve enabled Spaces and left these shortcuts active, they’ll take precedence over the Spotlight menu shortcuts.